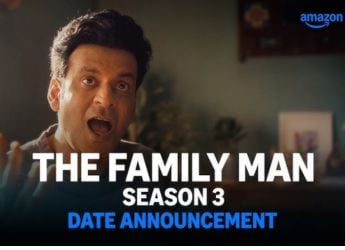- Home
- Apps
- Apps Features
- How to Enable Extensions in iOS 8
How to Enable Extensions in iOS 8
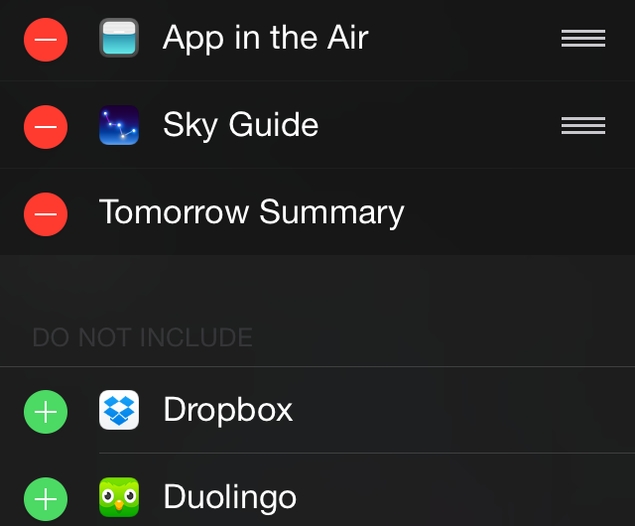
All of those cumbersome steps are no longer necessary. As long as the app you're using supports iOS 8 extensions, sharing will seem much easier.
Understanding extensions
Before you start sharing, take a moment to read about the different kinds of extensions on iOS 8. Primarily, there are four types of extensions in the OS.
1. Photo extensions
These appear in the Photos app and let you share photos and videos directly to third-party apps.
2. Share Sheets
Apps that support share sheets will let you share photos, videos and links to other apps. Safari browser supports share sheets and Chrome has added it too.
3. Action extensions
When you tap the share button in Safari, you'll see two rows of icons. The first row is for share sheets, while the second is for action extensions. Actions were limited to Print, Copy and Bookmark, but now include third party apps. Unlike a Share sheet, where the browser is sharing content, Actions let the third party app "send" information to your browser. This is where, for example, you can use 1password to automatically enter your passwords while browsing the Web.
4. Interactive notifications and widgets
Interactive notifications let you reply to text messages or calendar invites from the lock screen or a tiny banner at the top of the screen. You don't have to do anything to enable these - it's up to apps to enable support for this. Widgets show you updates quickly in the Notification Centre. We've covered how to enable widgets in iOS 8 and written about our favourite iOS 8 widgets as well.
Now that you know about the different types of extensions, here's how to enable them.
Photo extensions
Want to edit photos using third-party apps? You can do this quickly through the Photos app itself. Here's how.
1. Open the Photos app and open any photo.
2. Tap Edit on the top-right.
3. Now tap the three dots icon at the top-left.
4. Tap More in the pop-up.
5. Now you'll see a list of installed apps that support photo extensions. Each app will have an on/off switch next to it, so switch on the extensions you want to enable.
6. You can also drag the three horizontal lines next to the switch to change the order in which these extensions show up.
7. When you've enabled extensions, tap Done.
Now these extensions will show up everytime you tap Edit and hit the three dots icon after opening any photo.
Share Sheets
Share Sheets let you share data with third-party apps. Here's how to use them.
1. Open Safari and open any website.
2. Tap the share button.
3. In the first row of icons, swipe to the end of the list and tap More.
4. A list of installed apps that support Share Sheets will show up here. Slide the on/off switches and tap the three horizontal lines icon to re-order them.
5. Tap Done when you've set it up.
6. Now tap the share button in Safari to see the extensions you enabled.
Action extensions
Password manager apps are making the most of this feature. Here's how to enable it.
1. Open Safari and head to any website.
2. Tap the share button and swipe left in the second row of icons.
3. Swipe to the end of the list and tap More.
4. Now installed apps that support action extensions will appear in a list.
5. Use the on/off switches to enable or disable these. Again, drag the three horizontal lines icon to rearrange the extensions.
6. Tap Done when you're finished.
7. Now go back to Safari and tap share to see these extensions appear in the second row. Password manager apps use this to let you enter passwords quickly on any website.
As of now, one problem with extensions is that none of the apps remember the order in which you want these extensions. We noticed that the extensions always seemed to reset to the default order, no matter how many times we changed the order. This bug will hopefully be fixed soon, but it doesn't affect the extensions' functionality, and enabled extensions remain on, which is more important anyway.
We hope you've managed to configure extensions on your iOS device. Tell us about your favourite extensions via the comments. For more tutorials, visit our How to section.For the latest tech news and reviews, follow Gadgets 360 on X, Facebook, WhatsApp, Threads and Google News. For the latest videos on gadgets and tech, subscribe to our YouTube channel. If you want to know everything about top influencers, follow our in-house Who'sThat360 on Instagram and YouTube.
Related Stories
- Samsung Galaxy Unpacked 2025
- ChatGPT
- Redmi Note 14 Pro+
- iPhone 16
- Apple Vision Pro
- Oneplus 12
- OnePlus Nord CE 3 Lite 5G
- iPhone 13
- Xiaomi 14 Pro
- Oppo Find N3
- Tecno Spark Go (2023)
- Realme V30
- Best Phones Under 25000
- Samsung Galaxy S24 Series
- Cryptocurrency
- iQoo 12
- Samsung Galaxy S24 Ultra
- Giottus
- Samsung Galaxy Z Flip 5
- Apple 'Scary Fast'
- Housefull 5
- GoPro Hero 12 Black Review
- Invincible Season 2
- JioGlass
- HD Ready TV
- Laptop Under 50000
- Smartwatch Under 10000
- Latest Mobile Phones
- Compare Phones
- OnePlus Ace 6
- Lava Shark 2 G
- OnePlus 15
- Redmi K90
- Redmi K90 Pro Max
- Nubia Z80 Ultra
- Realme GT 8
- Realme GT 8 Pro
- MacBook Pro 14-inch (M5, 2025)
- Asus Vivobook S16 (S3607QA)
- iQOO Pad 5e
- OPPO Pad 5
- Garmin Venu X1
- Redmi Watch 6
- Xiaomi TV S Pro Mini LED 2026 (98-Inch)
- Xiaomi Xiaomi TV S Pro Mini LED 55 2026
- Asus ROG Ally
- Nintendo Switch Lite
- Haier 1.6 Ton 5 Star Inverter Split AC (HSU19G-MZAID5BN-INV)
- Haier 1.6 Ton 5 Star Inverter Split AC (HSU19G-MZAIM5BN-INV)