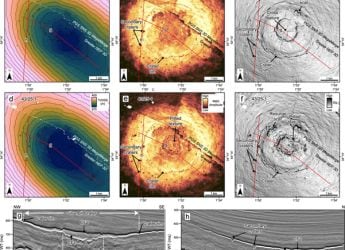- Home
- Internet
- Internet Features
- How to Clean Facebook, Twitter, and Other Social Websites
How to Clean Facebook, Twitter, and Other Social Websites
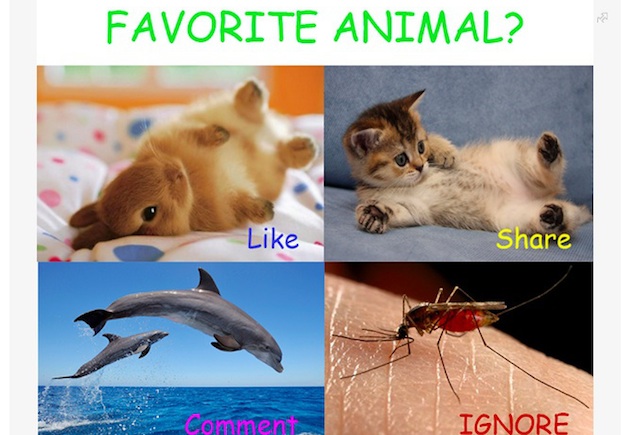
Facebook
Facebook can be one of the most annoying websites on the Internet, if you judge by the amount of spammy notifications and clutter distracting you from the things your friends share. Although Facebook has taken several measures to eliminate spam from your News Feed, you can remove all the things you don't need using a Chrome extension called FB Purity. After installing FB Purity, login to Facebook. Then follow these steps:
1) Click the FBP button on the right side of Facebook's search bar. This will show you all the options in FB Purity.
2) You can tick mark options by clicking on the button next to them, to enable or disable features. Check the following options for a basic clean-up: Game + App Stories, People You May Know, Gifts, Trending Topics, News Ticker Bar, and Sort Feed : Most Recent. Now click Save and Close at the bottom to apply these changes.
3) There are several advanced options on the FB Purity settings page, such as hiding all sidebar links, or blocking chat, or change fonts and colours. Each is explained in a tooltip, which you can see by hovering the mouse pointer over the options.
For Firefox, FB Purity is available here.
Twitter
Twitter is a fairly clean website when compared to most social networks, but the people you follow can make your Timeline a mess. For example, whenever there is a contest on Twitter or when there is a major sporting event going on, you may not want to see all the tweets on your Timeline. To quickly clean that up, install Larry Filter. Now log in to Twitter and follow these steps:
1) Click the Twitter bird icon on the top right of Chrome browser. Here you will see a box where you can add usernames or hashtags that you want to hide from your Timeline.
2) Type the hashtag or username in the form on the right and click Add. A drop-down menu below lets you select if you want to hide those tweets entirely or reduce their opacity by 75%. Either method works well and makes your timeline look a lot cleaner.
Larry Filter is also available for Firefox.
Google+
If you use Google+, try the Google+ Optimizer extension to clear all the clutter on Google's social network. Install it and go through these steps.
1) Right-click the orange badge-like icon in the address bar and click Options.
2) Click the Filter tab and hover your mouse pointer over the thumbnails on the left to see what each one does. Here you can filter out all the "ABC +1'd this" posts, apart from YouTube comments, community invites, hashtags, people you may know, etc. Select what you need and enjoy a clean feed.
3) Our suggestion is to go to the Status-Filter header on this page, and click all three - community invites, You might know..., and birthday filter. Under the Content-Filter header, click +1 filter and YouTube filter. These options should get rid of most of the unwanted elements from your Google+ stream. Advanced options include filtering posts by hashtag or a keyword of your choice.
Unfortunately, there are no good Google+ addons for Firefox. However, you can get rid of the white space on Google+ using Whitespace Remover for Google Plus.
YouTube
The world's most popular video sharing platform may not be a full-fledged social network, but it has a huge community of commenters and comes with its share of annoyances. YouTube's several related videos on the side make it difficult to focus on the video you are watching, given that most uploaders are trying their best to grab eyeballs by uploading misleading thumbnails. To hide all the unwanted content, you can try a simple extension called Turn Off the Lights. As the name suggests, the extension makes the rest of the browser window dark, so that none of it distracts you. Here's how to use it.
1) After installing the extension, head to YouTube and play any video.
2) Now click the lamp icon in the address bar. This will dim everything on the screen except the video. Sounds simple right? There's a lot more to this extension than that.
3) Right-click the lamp icon and click Options. As you will see, there are more than enough YouTube tweaks here to help you get a clean layout. On the left side, you'll see tabs called Basics, Advanced Options, etc.
4) Under Basics, move the Opacity slider to 100. Now check the box next to "Automatically dim the background when you click the play button" and "Automatically set the YouTube player to the larger size". These tweaks should be enough for most people, but you can go through all the options to find what suits your needs.
Turn Off the Lights is also available for Firefox.
Bonus: Gmail
While Gmail isn't really a social network, we decided to include it in this article due to its popularity. Gmail is an awesome email service, but that doesn't mean it that it is perfect. Over the years, Google has added several elements that make it hard to focus on the stuff you're looking for - email.
If you'd like a cleaner Gmail layout, install Gmelius on Google Chrome. This extension allows you to hide unnecessary elements such as the top bar linking to other Google sites, the chat box, and Google+ activity, among other things.
To clean up your social feed, install Gmelius and log in to your Gmail account. Follow these steps for a cleaner look.
1) Click the "G" icon to the right of the address bar on Chrome. This will take you to Gmelius settings.
2) This page lists all the different settings such as the people widget, chat and calendars, which you can turn on and off.
3) Here are the changes we suggest. Make sure that there is a tick-mark next to these options: Footer, People Widget (only if you don't use Google Voice), Remove Google+ Activity, Colourize navigation icons, and Google icons. This will help you focus on just email. Once you're done, click on Save Changes at the bottom of the page.
4) If you're not sure which ones are best, Gmelius has some suggestions too. The settings page has small buttons next to each of its tweaking options, labelled Power User, Popular, Design, Zen Mode, etc. Selecting the ones marked Zen is a quick way to help focus on the best ones for mail, or you could look at the ones marked popular, to see what other people are selecting.
Gmelius is also available for Firefox, but you'll have to install the extension from their homepage as the developer will soon deprecate the version available on Mozilla's addon site.
These extensions should have helped you clean all your social feeds quickly. In case you use any other extensions, please leave a comment to let us know.
For the latest tech news and reviews, follow Gadgets 360 on X, Facebook, WhatsApp, Threads and Google News. For the latest videos on gadgets and tech, subscribe to our YouTube channel. If you want to know everything about top influencers, follow our in-house Who'sThat360 on Instagram and YouTube.
Related Stories
- Samsung Galaxy Unpacked 2025
- ChatGPT
- Redmi Note 14 Pro+
- iPhone 16
- Apple Vision Pro
- Oneplus 12
- OnePlus Nord CE 3 Lite 5G
- iPhone 13
- Xiaomi 14 Pro
- Oppo Find N3
- Tecno Spark Go (2023)
- Realme V30
- Best Phones Under 25000
- Samsung Galaxy S24 Series
- Cryptocurrency
- iQoo 12
- Samsung Galaxy S24 Ultra
- Giottus
- Samsung Galaxy Z Flip 5
- Apple 'Scary Fast'
- Housefull 5
- GoPro Hero 12 Black Review
- Invincible Season 2
- JioGlass
- HD Ready TV
- Laptop Under 50000
- Smartwatch Under 10000
- Latest Mobile Phones
- Compare Phones
- Vivo V60 Lite 5G
- Samsung Galaxy A17 4G
- Redmi 15C 5G
- Oppo K13s
- Redmi 15R 5G
- Vivo Y31 Pro 5G
- Vivo Y31 5G
- Oppo F31 5G
- HP OmniBook X Flip 14 (B91BSPA)
- Acer Nitro V 16S (2025)
- Samsung Galaxy Tab A11
- Moto Pad 60 Neo
- Garmin Instinct Crossover AMOLED
- Garmin Venu 4
- Elista QLED Google TV
- TCL C72K QD Mini‑LED TV
- Asus ROG Ally
- Nintendo Switch Lite
- Haier 1.6 Ton 5 Star Inverter Split AC (HSU19G-MZAID5BN-INV)
- Haier 1.6 Ton 5 Star Inverter Split AC (HSU19G-MZAIM5BN-INV)