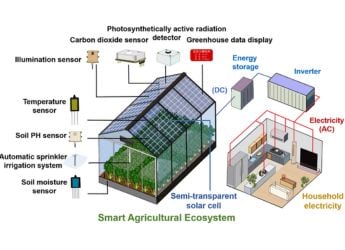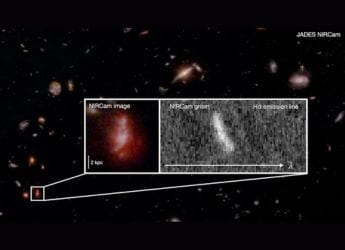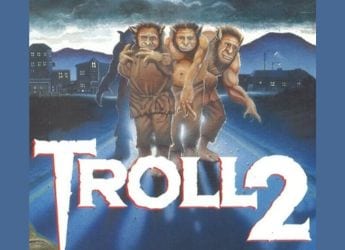- Home
- How to
- How to Features
- iOS 14: How to Automatically Change Your iPhone’s Wallpaper
iOS 14: How to Automatically Change Your iPhone’s Wallpaper
Wallpaper automation is possible via Apple’s Shortcuts app.

Shortcuts app allows you to create actions that let you perform specific tasks on iPhone
Did you know you can now automatically change your iPhone's wallpaper? Yes, you read that right. With the latest iOS update, i.e. iOS 14.3, the Shortcuts app now gets wallpaper automation that allows you to change your iPhone's wallpaper automatically. Follow this guide as we tell you how to automate setting up wallpaper on your iPhone.
iPhone: How to change wallpaper automatically
As we mentioned above, you can only use this feature with the new software update, so make sure that your iPhone is running the latest version of iOS, i.e. iOS 14.3. With that out of the way, follow these steps to automate setting up wallpaper on your iPhone.
- First up, download the Shortcuts app on your iPhone, if you haven't yet.
- Once the app is downloaded, go to Settings > Shortcuts > enable Allow Untrusted Shortcuts.
- Next, open your phone's browser and download the AutoWall shortcut.
- Once the website is loaded, tap Get Shortcut. Doing this will redirect you to the Shortcuts app. Scroll down to the bottom and tap Add Untrusted Shortcut.
- Now go to My Shortcuts and tap the three-dots on the AutoWall shortcut.
- Tap Allow Access followed by tapping OK to give AutoWall permission to use all your photos.
- Now, next to Album, you can choose the folder from which you want the wallpapers to automatically cycle through. This can be any folder from the Photos app on your iPhone.
- Once you have selected the desired folder, tap Done to save the shortcut.
With this done, you have just now finished setting up the shortcut. But, the job is still not over. It is now time to set up the automation process. Follow these steps.
- Open the Shortcuts app > tap Automation > tap Create Personal Automation.
- Next, choose the Time of Day option.
- On the next screen, set the time and frequency for your automation.
- Now, tap Next followed by tapping Add Action on the next screen.
- Search for the Run Shortcut action and select it.
- Now, tap Shortcut and select AutoWall from the list of available shortcuts.
- Tap Next. Now, disable Ask Before Running to make sure that the automation is triggered automatically.
- Finally, tap Done to finish setting up the automation.
Now every time the clock hits the time that you set for the automation, your iPhone will automatically change the homescreen and lockscreen wallpaper.
For more tutorials, visit our How to section.
Is MacBook Air M1 the portable beast of a laptop that you always wanted? We discussed this on Orbital, our weekly technology podcast, which you can subscribe to via Apple Podcasts, Google Podcasts, or RSS, download the episode, or just hit the play button below.
For the latest tech news and reviews, follow Gadgets 360 on X, Facebook, WhatsApp, Threads and Google News. For the latest videos on gadgets and tech, subscribe to our YouTube channel. If you want to know everything about top influencers, follow our in-house Who'sThat360 on Instagram and YouTube.
Related Stories
- Samsung Galaxy Unpacked 2025
- ChatGPT
- Redmi Note 14 Pro+
- iPhone 16
- Apple Vision Pro
- Oneplus 12
- OnePlus Nord CE 3 Lite 5G
- iPhone 13
- Xiaomi 14 Pro
- Oppo Find N3
- Tecno Spark Go (2023)
- Realme V30
- Best Phones Under 25000
- Samsung Galaxy S24 Series
- Cryptocurrency
- iQoo 12
- Samsung Galaxy S24 Ultra
- Giottus
- Samsung Galaxy Z Flip 5
- Apple 'Scary Fast'
- Housefull 5
- GoPro Hero 12 Black Review
- Invincible Season 2
- JioGlass
- HD Ready TV
- Laptop Under 50000
- Smartwatch Under 10000
- Latest Mobile Phones
- Compare Phones
- OnePlus 15
- Redmi K90
- Redmi K90 Pro Max
- Nubia Z80 Ultra
- Realme GT 8
- Realme GT 8 Pro
- iQOO 15
- Red Magic 11 Pro
- MacBook Pro 14-inch (M5, 2025)
- Asus Vivobook S16 (S3607QA)
- iQOO Pad 5e
- OPPO Pad 5
- Garmin Venu X1
- Redmi Watch 6
- Xiaomi TV S Pro Mini LED 2026 (98-Inch)
- Xiaomi Xiaomi TV S Pro Mini LED 55 2026
- Asus ROG Ally
- Nintendo Switch Lite
- Haier 1.6 Ton 5 Star Inverter Split AC (HSU19G-MZAID5BN-INV)
- Haier 1.6 Ton 5 Star Inverter Split AC (HSU19G-MZAIM5BN-INV)