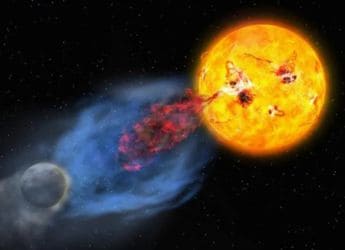- Home
- Laptops
- Laptops Features
- Three Great Projects Using a Raspberry Pi 3 for the Summer
Three Great Projects Using a Raspberry Pi 3 for the Summer

The Raspberry Pi sounds like a dessert for math lovers but it's really a computer the size of a credit card that has sold eight million units since its inception four years ago. Owing to its low cost (Rs. 3,075) and diminutive scale, the Pi has long been a tinkerer's dream, with people setting it up in a number of innovative ways, from using it as a dedicated Minecraft server, to powering your very own smart mirror, or even recreating an old Macintosh.
While some of these projects are complex - requiring a bit of soldering and programming knowledge - as well as costly, there are hundreds of others that require next to zero knowledge of electronics. All you need is a patient mind, a computer and a bit of willingness to see it through. Oh also, a Raspberry Pi - preferably the Model 3.
Whether you're excited by technology, or you're looking for a simple summer project for your kids, getting one of these small computers could be a great idea. We looked around for some easy to do projects and tried them out to make sure they worked. Here are our favourites.
You're going to need some basic hardware as well, to get outputs from the Pi. Here's a starting list:
- HDMI cable, 1.3 or higher
- Micro-USB cable
- Micro-SD card, Class 10, 16GB or higher
- A wall socket that delivers 2.1A and 5V, or higher
- Wired/wireless keyboard and mouse
- CAT 5/6 cable for LAN (optional)
Now that we have that sorted, lets dive into three easy-to-accomplish do-it-yourself (DIY) projects for the Raspberry Pi.
Project #1 - A media centre
There are dozens of options in terms of software if you want to use the Raspberry Pi as a media centre hub, but none simpler and yet as advanced as OSMC aka Open Source Media Center. Like most of its kin, OSMC is based on Kodi - formerly and still popularly known as XMBC - but looks completely different.
Unlike Kodi's default interface, OSMC has a much cleaner look that won't drive away even the most amateur of tinkerers, but it still has all the power-user functions available, should you decide to want them later on.
Setting up OSMC is easy too. Head over to the download page on the official website, and pick the installer for your operating system - Windows, OS X and Linux. Once that's done, run it and choose from the available options - English is the only language choice for now, and Raspberry Pi 2/ 3 from the next drop-down. On the next page, pick the latest version which is usually in the format of YYYY.MM-XX, 2016.05-01 being an example.
Post that, the OSMC installer will ask you where you wish to install the software. Since the Raspberry Pi Model 3 only has a slot for a micro-SD card, go with the first option and click next. On the 'Networking' page, select the one that works for you - if you can connect the Pi directly to your router using a cable, go with wired or opt for wireless if you prefer using the Pi's in-built Wi-Fi. The installer will then display a list of writeable devices available for itself - it's smart enough to ignore your system hard-drives so you don't have to worry about accidentally losing any of your data.
You should see your micro-SD card if you have it plugged in, or do it now. And after you select it and click next, the installer will download the selected OSMC version (around 150MB in size), format your micro-SD card, and transfer over the files. The whole process usually takes around 15 minutes, depending on your Internet speed and your micro-SD card.
Once the entire process is done, you can put in the micro-SD card into the slot on the Raspberry Pi and boot it up. The OS will go through a first run and unpack all the necessary files to function, after which it will give you a splash page that looks just like the site's home page.
After you're in, you'll see a left menu with a bunch of options varying from 'Video', 'My OSMC' and 'Settings'. To add your existing collection of movies and TV shows, head into Video > Files > Browse. OSMC is quite versatile in letting you pick your options - you can choose from local storage options such as a plugged-in HDD, or hook into other computers or storage devices like a NAS (network-attached storage) if you like.
Apart from indexing, OSMC - like every other variant of Kodi - can hook into databases to bring in posters, descriptions, and ratings for each piece of content. It will create a visual wall of all the content you have, which you can freely browse through at your leisure. Since it's based on Kodi, OSMC can also hook into the seemingly endless bucket of plug-ins and add-ons that are available for the service, which let you bring in new sources of content such as YouTube, Netflix or even live channels, add subtitles on the fly using OpenSubtitles or others, attach torrent clients (BitTorrent) and automatic downloaders (Couch Potato).
You can even pair your TV remote to work with OSMC by going into My OSMC > Remotes. If your remote is not in the list, choose the LIRC option as it normally works with most remotes. The TV remote feature only works if your TV and cable both support HDMI 1.3 or higher.
As you can probably tell by now, OSMC is quite capable with what it offers and it does all of this while still looking neat.
What you will need to make the most of OSMC:
- Everything in the starting kit list
- A TV remote
Time to setup the whole shebang: 2 hours or less, depending on how much media you have
Difficulty level: Amateur
Project #2 - An emulator for around 50 game consoles and systems
Due to Raspberry Pi's open and adaptable nature, there are dozens of ways to achieve video game emulation. You can use the default Raspbian OS itself if you're looking for a simple solution, or even build in an extra launcher into your media centre to power up retro games and make for a multi-tasking Pi. But the best - and most expansive - way to achieve a souped-up retro gaming machine is to use RetroPie, available at no additional cost if you've the right hardware - a Pi as before, and a gaming controller, such as the Xbox 360 wired one.
An official setup guide already exists for RetroPie, so we won't bore you with the minute details like with OSMC. Here's a summary though: download the software image from the site, transfer it to a micro-SD card using the desktop OS of your choice - Windows, OS X or Linux - and then boot up the Pi after slotting in the card. It's a straightforward process and the guide gives you a step by step breakdown if needed.
On first run, RetroPie will auto-expand, reboot and greet with you its bright neon-blue splash screen replete with the RetroPie logo. After that you will need to configure your controller, as described in the guide. Be sure to follow the instructions for the make of your joystick - SNES, Xbox 360 or PS3.
Post that, you will end up at the EmulationStation home screen, which will display a series of different systems - Dreamcast, Macintosh and the like. If you're on a wired network, you don't need to worry about configuring Wi-Fi. Otherwise, go through the mentioned steps to get connected to the network.
Why is that necessary, you ask? Well owing to reasons of copyright infringement, RetroPie cannot unfortunately provide you ROMs for any of the games. You must fetch these yourself. We recommend that you only download ROMs for games that you personally own.
There are multiple ways of transferring said ROMs into RetroPie's EmulationStation, but the simplest is to use the computer where you have the files to log into the system. On Windows, open an explorer window (Win + E) and type in "\\retropie" into the address bar without the quotation marks. On OS X, open a new Finder window and then select Go > Connect to Server. Type "smb://retropie" and click Connect.
This will take you to the folders on the micro-SD card of your Raspberry Pi. Once you head into "roms", you will be greeted with a list of over 50 different systems, from Apple II, Atari 5200, Nintendo 64 to PlayStation Portable. If you're wondering why not all of these systems show up on your screen, that's because there are empty. Depending on which ROMs you have access to, go into the relevant folder and copy them there.
Every time you transfer new ROMs into RetroPie, you will need to restart EmulationStation for it to refresh its catalogue. This can be done by hitting Start on your controller, scrolling down to Quit and then choosing Restart EmulationStation within.
You should see your system of choice upon restart, and it's as simple as selecting your game after that to bring on the nostalgia.
What you will need to make the most of RetroPie:
- Everything in the starting kit list
- A game controller
Time to setup the whole shebang: 1 hour or less, if you already have the ROMs
Difficulty level: Amateur
Project #3 - A personal home assistant
If you're looking for an easy way to control your home or respond to your queries, look away now and go buy an Amazon Echo or wait for Google Home to launch. Still here? Okay then, let's dive in with something a little more complicated.
Created by two Princeton students in their spare time, Jasper - originally called JARVIS, Iron Man's voice butler, which was then deemed unoriginal - is a fully open-source software that can be programmed using a Raspberry Pi, a USB microphone, and some speakers. Once you've gathered the requisite hardware, head over to the project's official install guide.
The instructions can be a bit long-winding so we are going to boil down to the basics. Download the pre-compiled image for your Pi and then use an imaging tool - such as Win32DiskImager for Windows, Apple Pi Baker for OS X or Unetbootin for Linux - to copy the files over to your micro-SD card.
After that, follow the instructions in the Install Jasper section to do the needful and then head over to the Configuration page. Choose from a speech-to-text (STT) engine to power your home assistant, Pocketsphinx being the only choice if you're not happy about sending all your voice data to Google or AT&T.
You'll also need to give Jasper a voice of its own, meaning a text-to-speech (TTS) engine. There are a bunch of options that you can choose from, from Amazon's Ivona used in Kindle Fire or Google's engine used in today's Android devices. The open-source ones, such as eSpeak or Festival, can sound a bit robotic so you'll need to weigh between a good voice and privacy.
You'll need to configure both engines - STT and TTS - and the detailed steps (including the required dependencies) are available on the same configuration page.
Post that, you need to continue in the settings to configure other things to enable certain functions such as email notifications, weather data for non-USA locations, and work with Facebook and Spotify. The individual settings are all pretty straightforward.
Once all of that is done, you're ready to start using Jasper. The first time you turn it on, you'll be required to connect to a network, so that it can control your home or any of the internet services. After you've provided network/internet access, you can start interacting with Jasper by just saying "Jasper". The speakers will emit a high beep to indicate it heard you, and then you can try out a number of pre-programmed commands. If all goes well, you will hear a low beep followed by a response to your query.
Try something like "How's the weather?" or "Any birthdays today?" to check if the configuration went well. You can even create your own commands if you're feeling fancy, with the handy documentation guide provided by the developers.
If you want, you can even change the name Jasper responds to or configure it to understand languages other than English.
What you will need to make the most of Jasper:
- Everything in the starting kit list
- A USB microphone
- Speakers/headphones
Time to setup the whole shebang: 2 hours or more
Difficulty level: Intermediate
Have you ever used the Raspberry Pi? Or are you planning to buy one? What other projects do you have in mind? Let us know via the comments below.
Get your daily dose of tech news, reviews, and insights, in under 80 characters on Gadgets 360 Turbo. Connect with fellow tech lovers on our Forum. Follow us on X, Facebook, WhatsApp, Threads and Google News for instant updates. Catch all the action on our YouTube channel.
- Samsung Galaxy Unpacked 2025
- ChatGPT
- Redmi Note 14 Pro+
- iPhone 16
- Apple Vision Pro
- Oneplus 12
- OnePlus Nord CE 3 Lite 5G
- iPhone 13
- Xiaomi 14 Pro
- Oppo Find N3
- Tecno Spark Go (2023)
- Realme V30
- Best Phones Under 25000
- Samsung Galaxy S24 Series
- Cryptocurrency
- iQoo 12
- Samsung Galaxy S24 Ultra
- Giottus
- Samsung Galaxy Z Flip 5
- Apple 'Scary Fast'
- Housefull 5
- GoPro Hero 12 Black Review
- Invincible Season 2
- JioGlass
- HD Ready TV
- Laptop Under 50000
- Smartwatch Under 10000
- Latest Mobile Phones
- Compare Phones
- iQOO Neo 11
- Nothing Phone 3a Lite
- OnePlus Ace 6
- Lava Shark 2 G
- OnePlus 15
- Redmi K90
- Redmi K90 Pro Max
- Nubia Z80 Ultra
- MacBook Pro 14-inch (M5, 2025)
- Asus Vivobook S16 (S3607QA)
- iQOO Pad 5e
- OPPO Pad 5
- Garmin Venu X1
- Redmi Watch 6
- TCL 55 Inch QD-Mini LED Ultra HD (4K) Smart TV (55Q6C)
- TCL 55 Inch QD-Mini LED Ultra HD (4K) Smart TV (55C6K)
- Asus ROG Ally
- Nintendo Switch Lite
- Haier 1.6 Ton 5 Star Inverter Split AC (HSU19G-MZAID5BN-INV)
- Haier 1.6 Ton 5 Star Inverter Split AC (HSU19G-MZAIM5BN-INV)