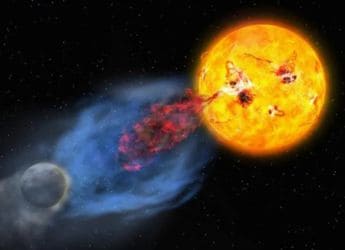- Home
- Games
- Games Features
- How to Upgrade the PS4 Hard Drive
How to Upgrade the PS4 Hard Drive

Your PlayStation 4 console comes with a 500GB hard drive, but that is not enough for video games on the the PS4. Most Windows laptops come with a terabyte or more now, and you can't help but feel shortchanged by just 500GB considering that most games take up around 50GB of space each. This handy guide shows you how to replace the 500GB hard drive that comes with your PS4 for something a little more substantial. And no, doing this will not void your warranty; Sony says so in the manual that comes with your console.
You could use a solid state drive (SSD) or a hybrid drive but we recommend sticking to a standard 5,400rpm laptop drive as others are not officially supported by Sony. Once you have your drive, you're good to begin.
First, follow the instructions on how to back up your PS4 games and data.
Once the data has been backed up, turn off the PS4 and unplug it from its power source.
- The PS4 hard drive bay is located beneath the glossy section of the console. Push it up to remove it.
You'll notice a PlayStation branded screw (pictured below), remove it with a screw driver.

Pull the HDD toward the front of the system to remove it.
Using a phillips screwdriver, remove the screws (four places).
Do not remove the rubber inserts from the screw holes.
Place the replacement hard drive on the mounting bracket, and then attach using the screws (four places). Be careful not to make them too tight.
Attach the hard drive to the system using the screws, ensuring it is fully inserted in the hard drive bay.
Reinstall your PS4's system software (instructions are here).
Now you can copy the data you backed up earlier via pen drive to the PS4 after switching it on. Keep in mind that you must be signed in with the same PSN account used when you first copied the saved data:
- Connect a USB storage device to the system.
- Select Settings from screen.
- Go to Application Saved Data Management > Saved Data on USB Storage Device > Copy to System Storage.
- Select a title.
- Press X to add a checkmark in the checkbox for the saved data you want to copy, and then choose Copy.
You're good to get back to gaming on your PS4. Now with more storage space.
Get your daily dose of tech news, reviews, and insights, in under 80 characters on Gadgets 360 Turbo. Connect with fellow tech lovers on our Forum. Follow us on X, Facebook, WhatsApp, Threads and Google News for instant updates. Catch all the action on our YouTube channel.
Related Stories
- Samsung Galaxy Unpacked 2025
- ChatGPT
- Redmi Note 14 Pro+
- iPhone 16
- Apple Vision Pro
- Oneplus 12
- OnePlus Nord CE 3 Lite 5G
- iPhone 13
- Xiaomi 14 Pro
- Oppo Find N3
- Tecno Spark Go (2023)
- Realme V30
- Best Phones Under 25000
- Samsung Galaxy S24 Series
- Cryptocurrency
- iQoo 12
- Samsung Galaxy S24 Ultra
- Giottus
- Samsung Galaxy Z Flip 5
- Apple 'Scary Fast'
- Housefull 5
- GoPro Hero 12 Black Review
- Invincible Season 2
- JioGlass
- HD Ready TV
- Laptop Under 50000
- Smartwatch Under 10000
- Latest Mobile Phones
- Compare Phones
- iQOO Neo 11
- Nothing Phone 3a Lite
- OnePlus Ace 6
- Lava Shark 2 G
- OnePlus 15
- Redmi K90
- Redmi K90 Pro Max
- Nubia Z80 Ultra
- MacBook Pro 14-inch (M5, 2025)
- Asus Vivobook S16 (S3607QA)
- iQOO Pad 5e
- OPPO Pad 5
- Garmin Venu X1
- Redmi Watch 6
- TCL 55 Inch QD-Mini LED Ultra HD (4K) Smart TV (55Q6C)
- TCL 55 Inch QD-Mini LED Ultra HD (4K) Smart TV (55C6K)
- Asus ROG Ally
- Nintendo Switch Lite
- Haier 1.6 Ton 5 Star Inverter Split AC (HSU19G-MZAID5BN-INV)
- Haier 1.6 Ton 5 Star Inverter Split AC (HSU19G-MZAIM5BN-INV)