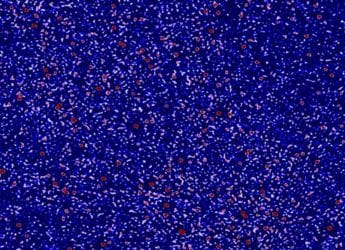- Home
- Games
- Games Features
- How to Stream PC Games With Windows 10's Beam Feature
How to Stream PC Games With Windows 10's Beam Feature

Microsoft now has built in live-streaming of video games via Beam with Windows 10 Creators Update, to allow you to broadcast your PC adventures to your Xbox friends.
Live-streaming can be a resource hog, so make sure you don’t have any heavy background processes running. Microsoft also advises you to keep Game DVR turned off, which continuously records your gameplay footage.
That also includes any third-party tool, such as Nvidia’s GeForce Experience, which also has background recording. Turn that off before you try out Beam on Windows 10, by following these steps.
Windows 10 Creators Update: Game Mode, Broadcasting via Beam, and All Things Gaming
How to turn on video game live-streaming on Windows 10
Broadcasting, as Microsoft calls it, is enabled by default on Windows 10 Creators Update. You can tweak the stream settings, though.
- Hit the Start key, and choose the Settings icon.
- Choose Gaming.
- Click on Broadcasting in the left panel.
- Play with the settings, as you see fit.
You can also change some of these settings before you start your stream. If you can’t find the above settings, your system doesn’t have the Creators Update installed. Check and install the latest updates.
How to stream PC games with Windows 10 Creators Update
You can begin and end live-streaming at any point while playing, thanks to the Game bar. You don’t have to leave the game ever. To start live-streaming with Windows 10' Beam, follow these steps:
- Launch your game of choice. Windows 10 will prompt you to open Game bar using Windows key + G combination. If it doesn’t, the game doesn’t have support currently.
- Press Windows key + G, or hit the Xbox button on your gamepad.
- Click the Broadcast icon to the right on the Game bar. You can also press Windows key + Alt key + B.
- If this is the first time, click on Agree in the terms of use dialog box.
- On the broadcast setup screen, play with the settings as you see fit. You can change some on the fly while streaming, too.
- Click Start broadcast when you’re ready.
That’s all. Your stream will now be visible under your Xbox Live handle.
Do you have any questions regarding live-streaming via Beam on Windows 10? Leave them in the comments below.
In case you have more questions, check out our guide on how to use Windows 10's Game Mode. For more tutorials, check our How to section.
For the latest tech news and reviews, follow Gadgets 360 on X, Facebook, WhatsApp, Threads and Google News. For the latest videos on gadgets and tech, subscribe to our YouTube channel. If you want to know everything about top influencers, follow our in-house Who'sThat360 on Instagram and YouTube.
Related Stories
- Samsung Galaxy Unpacked 2025
- ChatGPT
- Redmi Note 14 Pro+
- iPhone 16
- Apple Vision Pro
- Oneplus 12
- OnePlus Nord CE 3 Lite 5G
- iPhone 13
- Xiaomi 14 Pro
- Oppo Find N3
- Tecno Spark Go (2023)
- Realme V30
- Best Phones Under 25000
- Samsung Galaxy S24 Series
- Cryptocurrency
- iQoo 12
- Samsung Galaxy S24 Ultra
- Giottus
- Samsung Galaxy Z Flip 5
- Apple 'Scary Fast'
- Housefull 5
- GoPro Hero 12 Black Review
- Invincible Season 2
- JioGlass
- HD Ready TV
- Laptop Under 50000
- Smartwatch Under 10000
- Latest Mobile Phones
- Compare Phones
- Red Magic 11 Pro
- Red Magic 11 Pro+
- Huawei Nova Flip S
- Huawei Nova 14 Vitality Edition
- OPPO Find X9
- OPPO Find X9 Pro
- Honor Magic 8 Pro
- Honor Magic 8
- MacBook Pro 14-inch (M5, 2025)
- Asus Vivobook S16 (S3607QA)
- OPPO Pad 5
- Apple iPad Pro 13-inch (2025) Wi-Fi + Cellular
- OPPO Watch S
- Honor Watch 5 Pro
- Xiaomi Xiaomi TV S Pro Mini LED 55 2026
- Xiaomi TV S Pro Mini LED 65 2026
- Asus ROG Ally
- Nintendo Switch Lite
- Haier 1.6 Ton 5 Star Inverter Split AC (HSU19G-MZAID5BN-INV)
- Haier 1.6 Ton 5 Star Inverter Split AC (HSU19G-MZAIM5BN-INV)