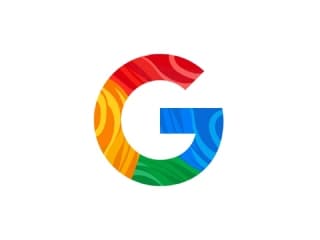- Home
- How to
- How to Features
- How to Highlight Text in Your Videos Using Adobe Premiere Pro, Plus More Tips
How to Highlight Text in Your Videos Using Adobe Premiere Pro, Plus More Tips
Grab your viewers' attention using highlighted texts

Here's a quick way to highlight text in your videos using Adobe Premiere Pro
Video editing can be a tricky space and as a video editor, I'm pretty sure you must have come across a time where you had to showcase certain screenshots in a video and highlight them as the anchor or the host is reading that sentence out loud.
At times it's important for an editor to direct focus on some of the key phrases in a sentence which at times get lost in the anchor's narration. So, how do you make those parts stand out? By simply highlighting them as we used to do during our school and college days. But please don't go scribbling away on your monitors, we have a better way to do it using Premiere Pro.
Create a mask around the sentence
Make sure the sentence is in the middle of the frame for better visibility
- Use the rectangle tool to create a mask around your sentence. Make sure the mask covers the entire sentence.
- Now, head over to the effect controls and open shape settings.
- Here, open the fill tab and change the colour of the fill. We recommend yellow colour since it tends to grab the most attention.
- Once that is done, you can now go under the opacity tab and change the blend mode from normal to multiply.
- This will highlight the sentence and also make it stand out amongst others.
Add animation to the highlighted graphic
The crop tool will help you add animations to the graphic
- Go to effects and search for crop.
- Add the crop effect to the graphic layer you just created.
- Now, go over to the effect controls and under the crop effect, change the right value to 100.
- Now, hit the stopwatch button which will create a keyframe.
- Go to the last frame of the video and now, change the right value to 0.
- If you play the video, you can see the highlighted effect gets a little animation.
- To make the animation smoother, right-click on the keyframes and then select ease-in.
For more tutorials, visit our How-To section.
What is the best phone under Rs. 15,000 in India right now? We discussed this on Orbital, the Gadgets 360 podcast. Later (starting at 27:54), we speak to OK Computer creators Neil Pagedar and Pooja Shetty. Orbital is available on Apple Podcasts, Google Podcasts, Spotify, and wherever you get your podcasts.
For the latest tech news and reviews, follow Gadgets 360 on X, Facebook, WhatsApp, Threads and Google News. For the latest videos on gadgets and tech, subscribe to our YouTube channel. If you want to know everything about top influencers, follow our in-house Who'sThat360 on Instagram and YouTube.
Related Stories
- Samsung Galaxy Unpacked 2025
- ChatGPT
- Redmi Note 14 Pro+
- iPhone 16
- Apple Vision Pro
- Oneplus 12
- OnePlus Nord CE 3 Lite 5G
- iPhone 13
- Xiaomi 14 Pro
- Oppo Find N3
- Tecno Spark Go (2023)
- Realme V30
- Best Phones Under 25000
- Samsung Galaxy S24 Series
- Cryptocurrency
- iQoo 12
- Samsung Galaxy S24 Ultra
- Giottus
- Samsung Galaxy Z Flip 5
- Apple 'Scary Fast'
- Housefull 5
- GoPro Hero 12 Black Review
- Invincible Season 2
- JioGlass
- HD Ready TV
- Laptop Under 50000
- Smartwatch Under 10000
- Latest Mobile Phones
- Compare Phones
- OnePlus 15
- Redmi K90
- Redmi K90 Pro Max
- Nubia Z80 Ultra
- Realme GT 8
- Realme GT 8 Pro
- iQOO 15
- Red Magic 11 Pro
- MacBook Pro 14-inch (M5, 2025)
- Asus Vivobook S16 (S3607QA)
- iQOO Pad 5e
- OPPO Pad 5
- Garmin Venu X1
- Redmi Watch 6
- Xiaomi TV S Pro Mini LED 2026 (98-Inch)
- Xiaomi Xiaomi TV S Pro Mini LED 55 2026
- Asus ROG Ally
- Nintendo Switch Lite
- Haier 1.6 Ton 5 Star Inverter Split AC (HSU19G-MZAID5BN-INV)
- Haier 1.6 Ton 5 Star Inverter Split AC (HSU19G-MZAIM5BN-INV)